ここの記事を見て、WordPressブログの解説までしました!
Googleアナリティクスを入れた方がいいと聞いたので、なるべく簡単に教えてください!😂
今回は、こんなお声があったので画像付きで超簡単に解説していきます!
現在のGoogleアナリティクスには、2種類あります。
・①Googleアナリティクス(GA4):新アナリティクス
・②ユニバーサルアナリティクス:旧アナリティクス
この記事のやり方をすれば①、②の2つを同時に登録することができますよ😉
アナリティクスの設定方法は、導入しているテーマによって異なるので
今回は、
- 有料テーマ:SANGO(サンゴ)の場合
を解説していきますね👍
アナリティクスの設定が難しくてここでつまずいたらブログを断念してしまいそう😢
書いてある通りに見ながらやればとっても簡単なのでせっかくWordPressを開設したので頑張りましょう!
手順は、以下の③STEPです。
- STEP①:Googleアナリティクスに登録しよう
- STEP②:WordPressでトラッキング設定しよう
- STEP③:Googleアナリティクスで確認してみよう
それでは、順番に開設していきます!
STEP①:Googleアナリティクスに登録しよう
では、早速、「Googleアナリティクス公式ページ」にアクセスしてみましょう!
↑ 上のボタンから公式ページに飛べます✈️
ログイン画面に切り替わるので使用するGoogleアカウントの「メールアドレスor電話番号」と「パスワード」でログインしましょう!
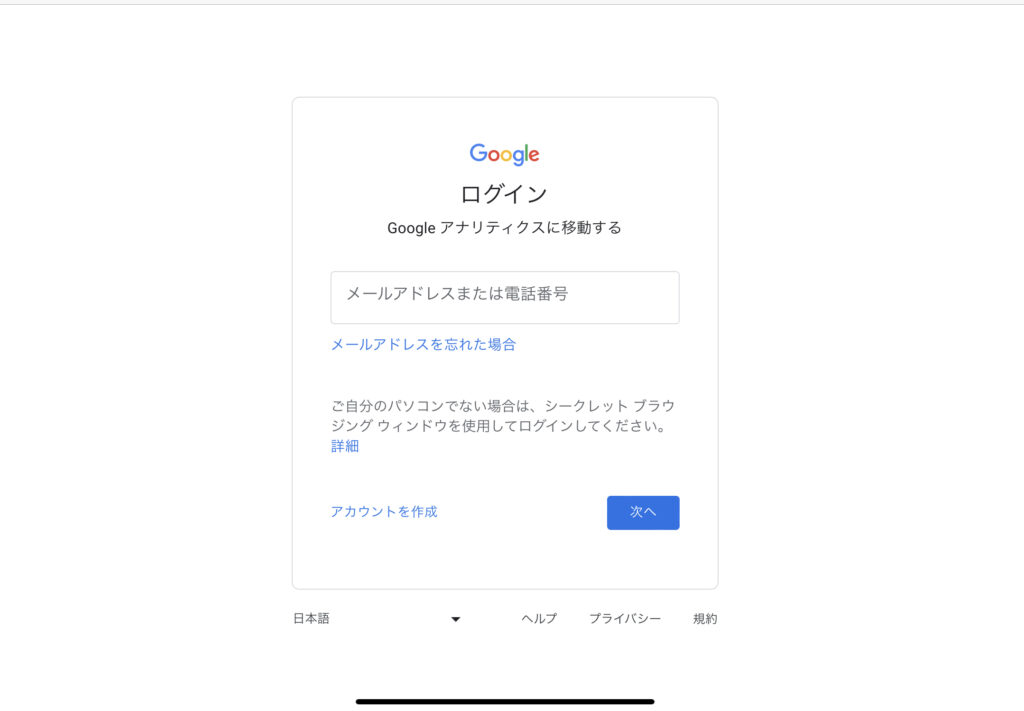
左下にある「アカウントを作成」ボタンを押して、新規アカウントを作成してください😉
ログインができたら、トップページが開かれるので「計測を開始」をタップします。
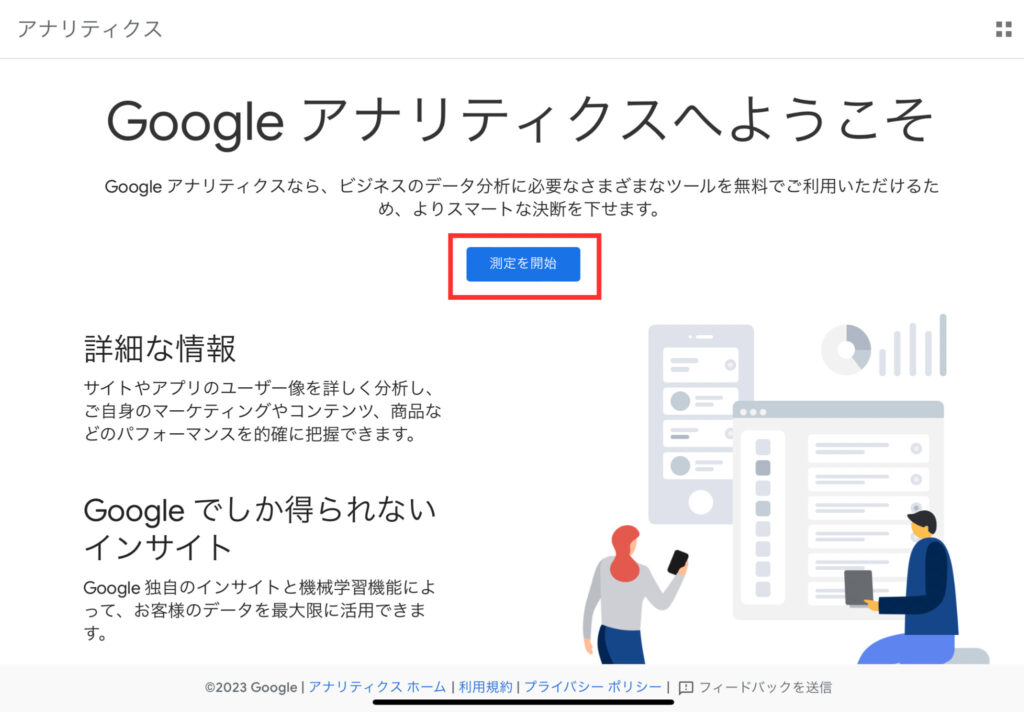
①次にアカウント名を入力しましょう!(自分が分かればなんでもOK👌)
②アカウントのデータ共有設定のチェック欄4つ全てにチェック☑️
③下にスクロールして「次へ」をタップ
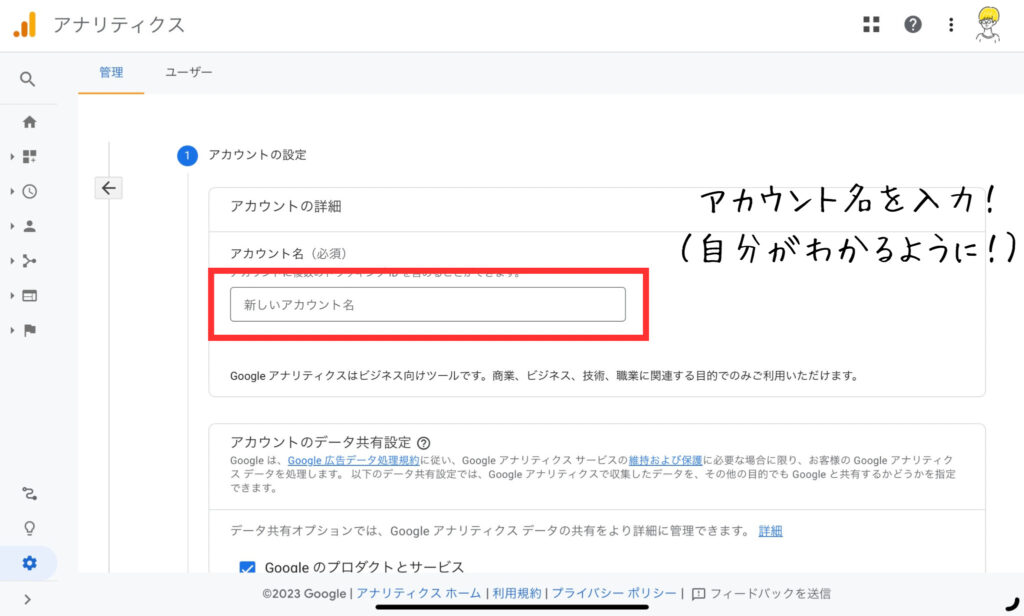
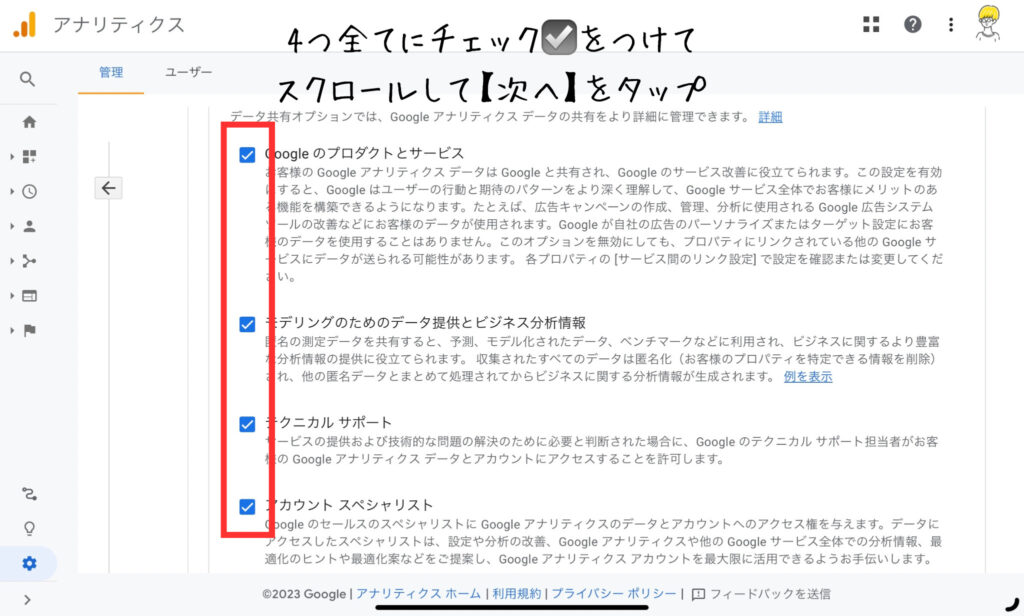
①プロパティ名にブログのタイトルを入力
②「レポートのタイムゾーン」「通貨」の3つ全てを【日本に設定】
③めっちゃ大事「次へ」は押さず」に「詳細オプションを表示」しましょう!
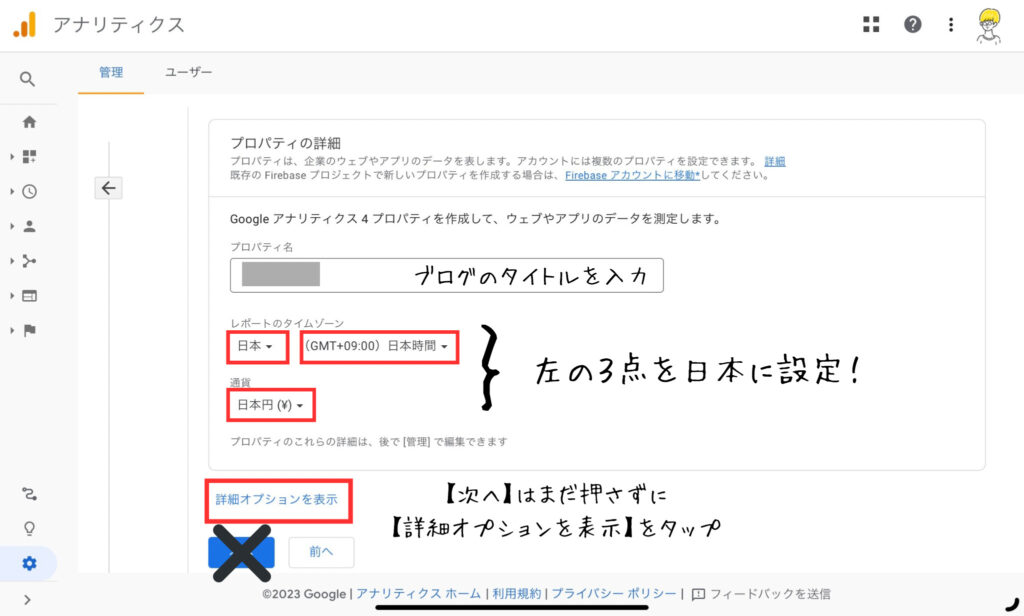
詳細オプションを開くと以下のページになります。
①右上のチェックをONにし
②アナリティクスで計測したいウェブサイトのURLを入力します。今回、開設した「ブログのURL」ですね
③Googleアナリティクス4とユニバーサルアナリティクスのプロパティを両方作成するを選択
④【次へ】をタップ!
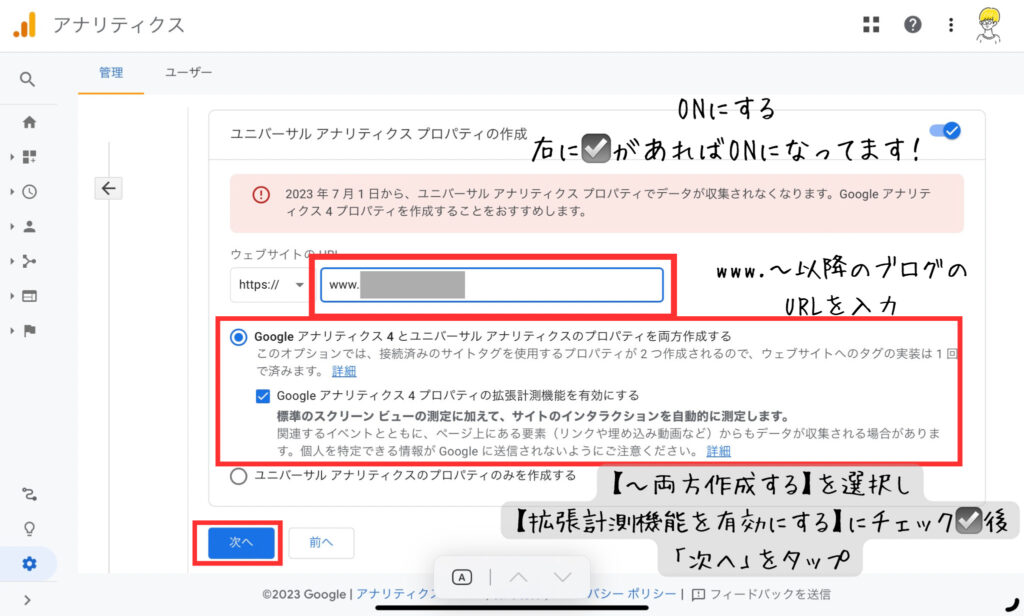
③の設定をしておくことで
・Googleアナリティクス4(GA4):新アナリティクス
・ユニバーサルアナリティクス:旧アナリティクス
の両方を同時に作成することができます😉
「次へ」のボタンをタップしたら、ビジネスの概要ページが開きます。
下記画像と同じように、業種、ビジネスの規模、利用目的に☑️をつけましょう。
全て設定したら「作成」をタップ
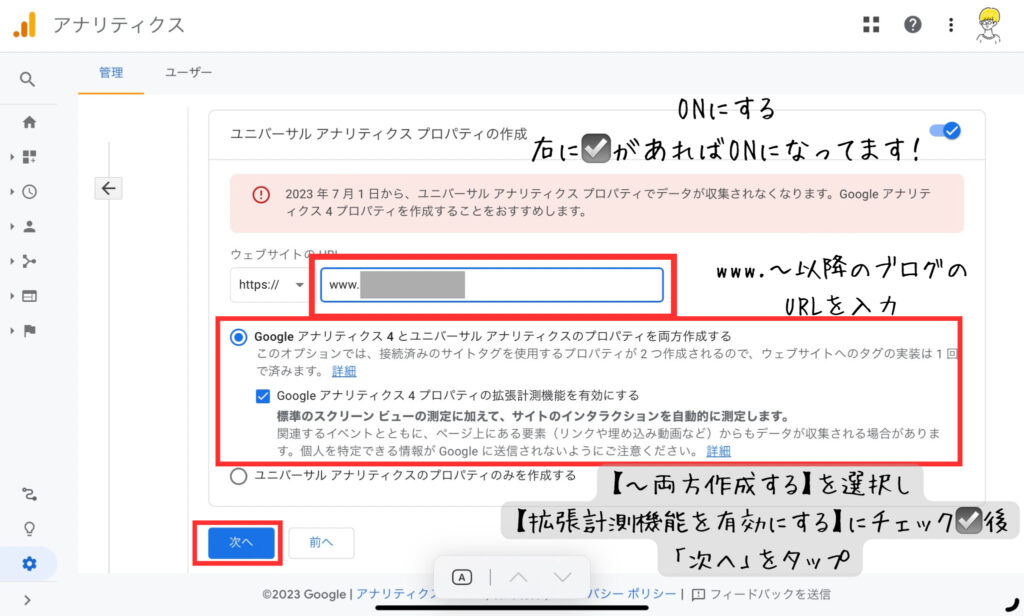
すると、Googleアナリティクス利用規約の画面が出てきますので、①「日本」に設定し目を通しておきましょう。
②同意するに☑️し下にスクロール
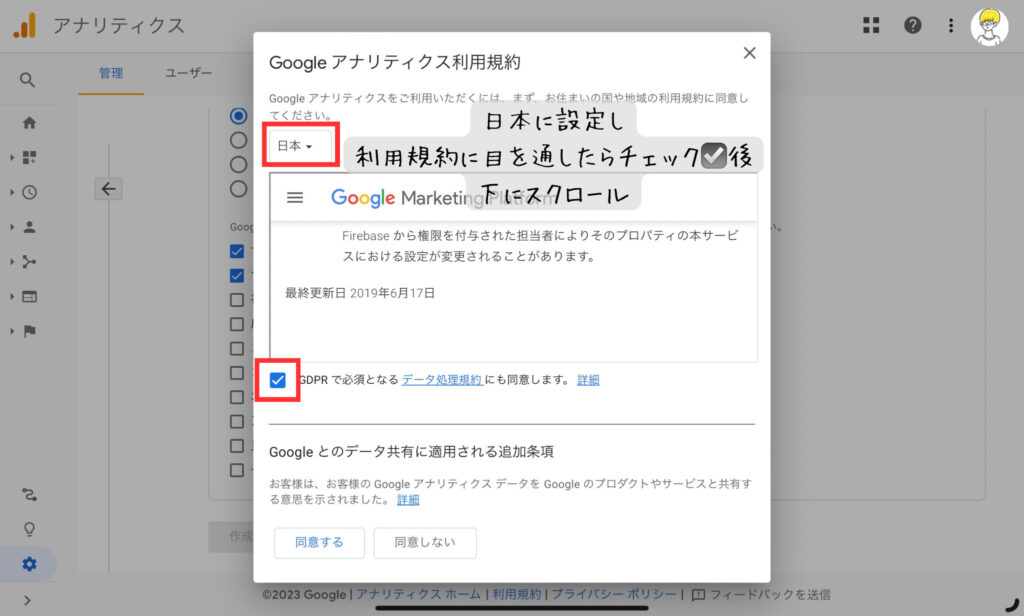
③さらに☑️し「同意する」をタップ
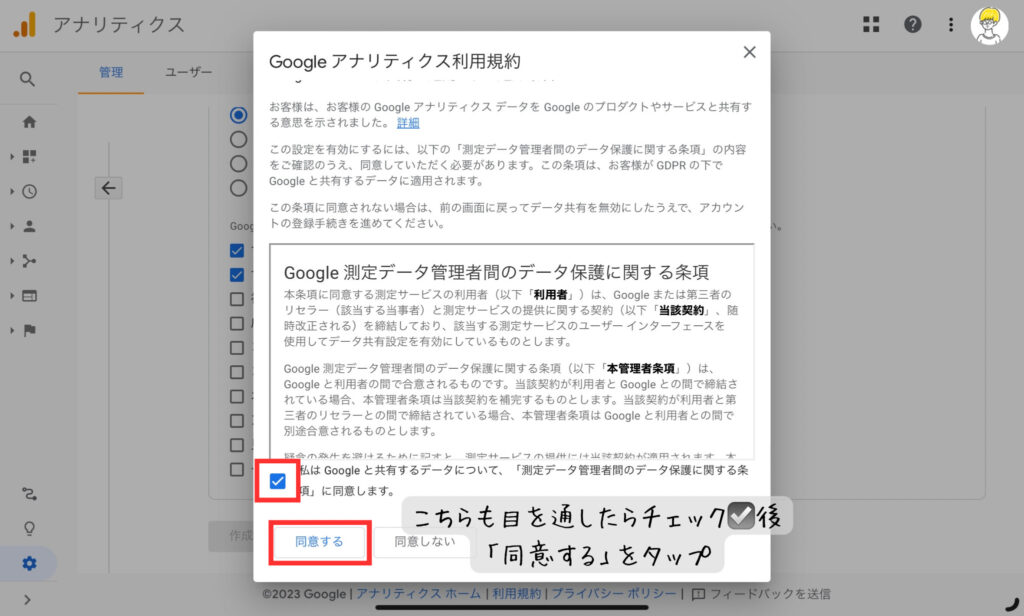
すると、ウェブストリームの詳細の画面が開かれます。
このページに、WordPressブログに埋め込む「Googleアナリティクス」の「ID」が出てきます🤓
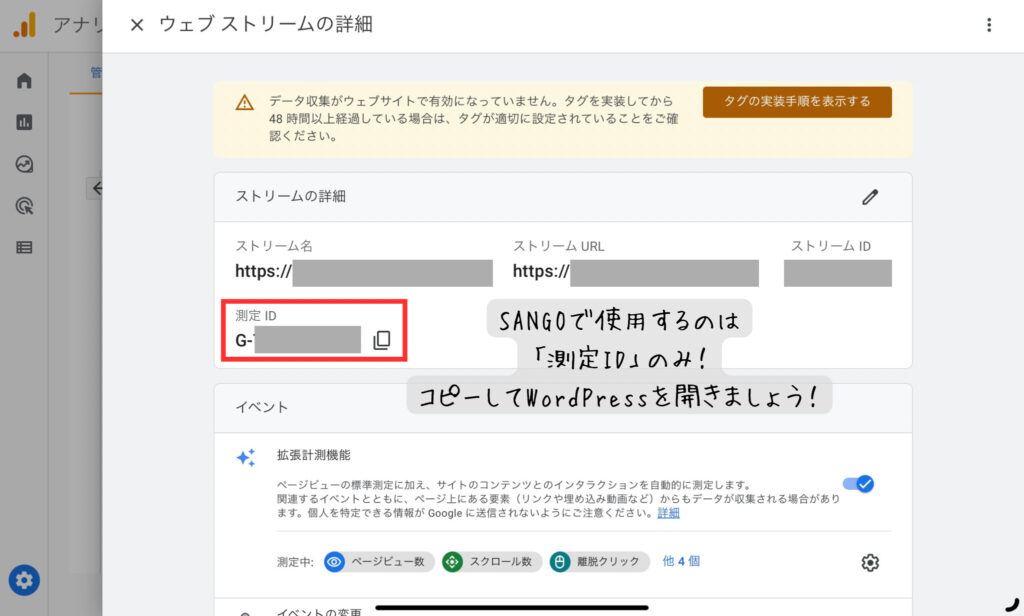
この画面が出れば、STEP①:Googleアナリティクスに登録 は完了しました!☺️
この「ウェブストリームの詳細」画面は、STEP②で使うので、必ず閉じずにそのままWordPressを開いてください!
STEP②:WordPressでトラッキング設定しよう
STEP②では、WordPressの管理画面を開き、トラッキング設定していきましょう。
簡単にいうとブログに訪れたユーザーの行動を追跡する設定のこと
この設定で、WordPressと Googleアナリティクスが連携し、アクセス解析ができるようになります😉
導入テーマによって設定方法が異なるので今回は、SANGOの設定方法を解説していきます!
SANGO(サンゴ)でトラッキング設定する方法
まずは、サンゴでの設定方法を開設していきます!
STEP①で開いたままにしていたGoogleアナリティクスのウェブストリームの詳細画面を開いて「G-から始まる測定ID」をコピーします。
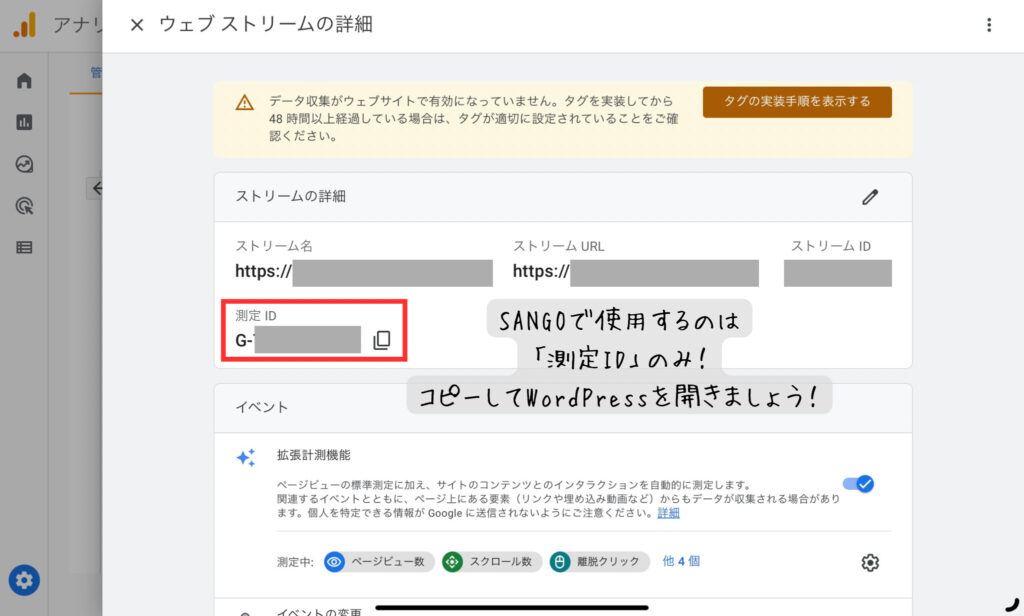
コピーしたら、WordPressにログインして管理画面を開きます。
①画面左の「SANGO設定」をタップ
②基本設定をタップ
③Google Analyticsの「トラッキングID」に先ほどコピーした「G-から始まる計測ID」をペースト
④「基本設定」を保存するをタップで完了です!
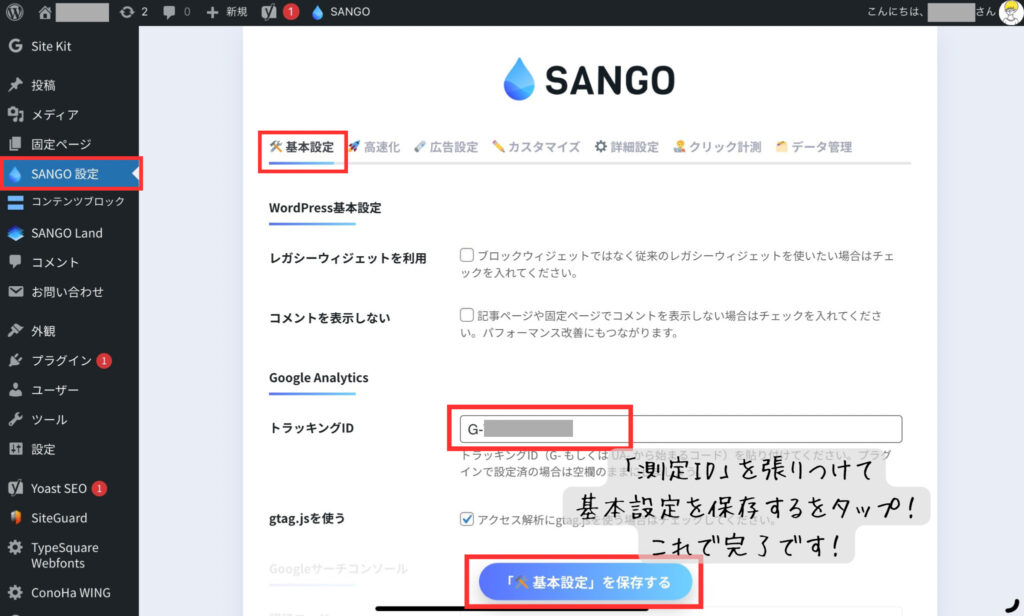
設定が完了したら最後のステップを進めていきましょう!
STEP③:Googleアナリティクスで確認してみよう
STEP②の設定を終えたら、早速Googleアナリティクスで確認していきましょう!
今回、ユニバーサルアナリティクス(旧アナリティクス)とGoogleアナリティクス GA4(新アナリティクス)を同時に接続していますが2023年7月より旧アナリティクスはデータの処理を停止するようなので主に新アナリティクスを見ることをおすすめします!

それでは、早速確認していきましょう!
アナリティクスの画面を開き左上のこちらをタップ

すると、作成した2つのアナリティクスが確認できるようになっていますので、下の新アナリティクスをタップしましょう!
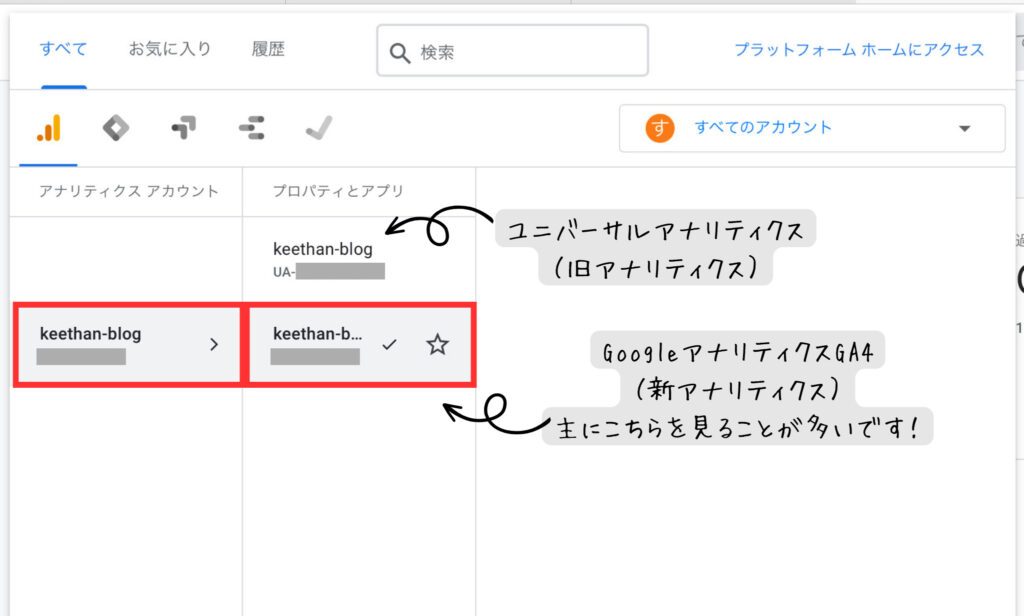
タップするとホーム画面が表示されます。
レポートとユーザーに緑の☑️マークがついていたら接続が完了しています!
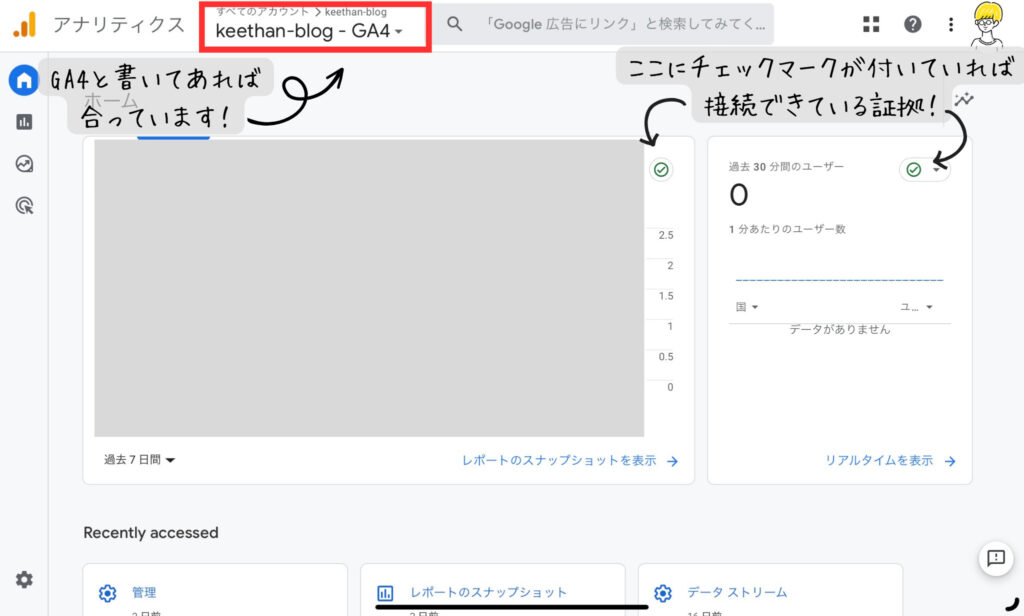
初めのうちは来訪者が少ないのである程度数字が増えてきた時に分析に使用できます😉
これでアナリティクスの接続ができました!
次は、サーチコンソールの接続をして行きましょう!



