このブログを見てGoogleアナリティクスの設定までは終わりました!
あとはGoogleサーチコンソールの設定をしたいです!
今回の、GoogleサーチコンソールはGoogleアナリティクスさえ設定してしまえばとても簡単😉
Googleアナリティクスはテーマによって行程が違いましたが、Googleサーチコンソールは全テーマ共通なのでわずか5分で出来ますよ!
それでは、一気に終わらせてしまいましょう!
ここまでは、簡単だったけどサーチコンソールの設定は難しいの?
いえ!どちらかというとサーチコンソールの設定が一番簡単までありますよ!
この記事の通りに進めれば5分程度で完了してしまいます☺️
手順は、以下の③STEP
STEP①:Googleアナリティクスを設定しよう
STEP②:サーチコンソールにログインしよう
STEP③:URLプレフィックスにURL入力しよう
今回は、Googleアナリティクスの時のようなWordPress管理画面でコードを入力する必要はありません!
なぜ?という方のために
WordPress画面に、「サーチコンソールのコード」を入れる作業は不要
理由は、Googleアナリティクス設定の際に、アナリティクスのコードを入れた時点で、
すでに所有権を確認できる状態が整っているから。
なので、わざわざサーチコンソールのコードを入れる必要はないんです!
それでは、順を追って説明して行きますね😊
STEP①:Googleアナリティクスを設定しよう!
アナリティクスの設定を先にしておくことで、サイトの所有権を自動確認できるのでサーチコンソールの設定がとっても簡単になります!
まだ設定が完了していない方は、先にこちらの記事からGoogleアナリティクスの設定を完了させましょう😉
 【超簡単】WordPressでグーグルアナリティクスを設定する方法③STEP
【超簡単】WordPressでグーグルアナリティクスを設定する方法③STEP
設定が完了しましたら、次のSTEP②に進みましょう!
STEP②:サーチコンソールにログインしよう
次に、サーチコンソール公式ページにログインしましょう!
↑のボタンから公式ページの飛べます✈️
🚨必ずGoogleアナリティクスで使ったアカウントでログインしましょう!
するとこのような画面になるので「今すぐ開始」をタップ。
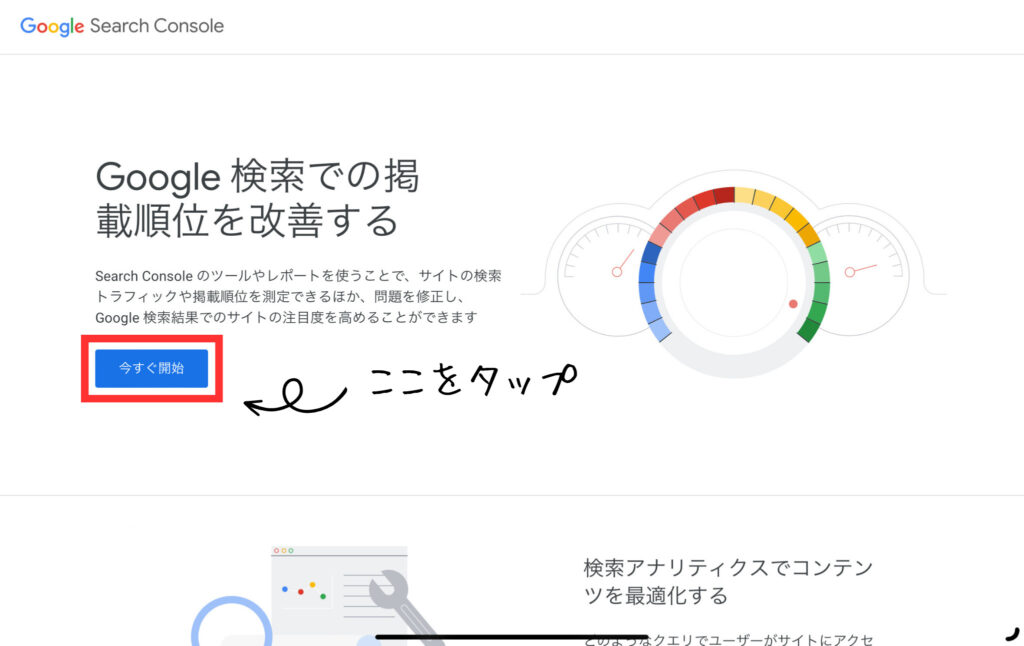
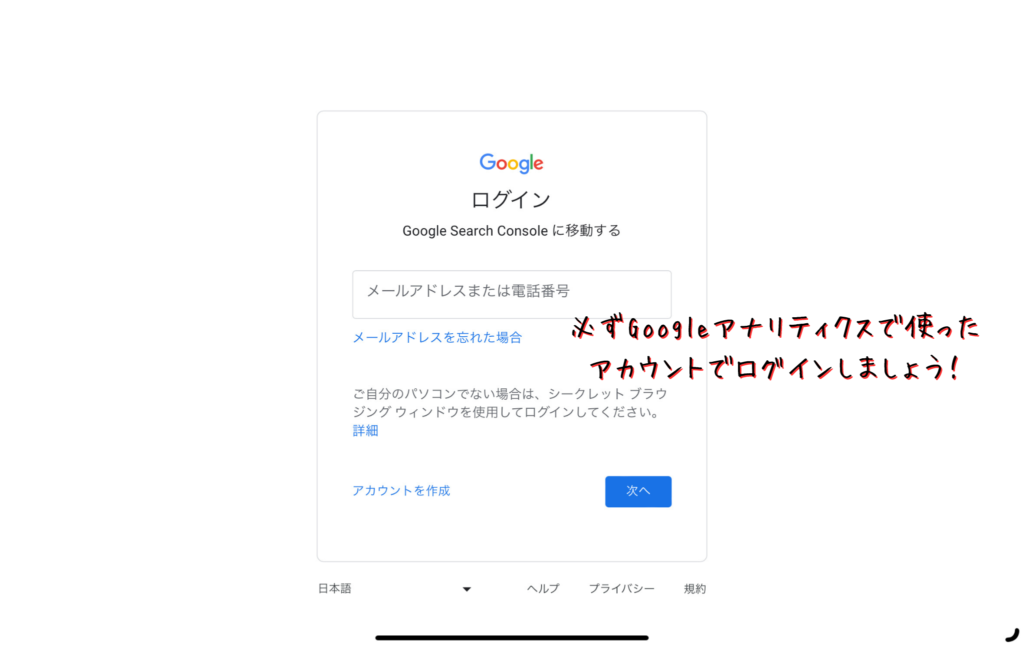
STEP③:URLプレフィックスにURL入力しよう
次に、右側のURLプレックスに「ブログURL(https〜)」を入力し、続行をタップ。
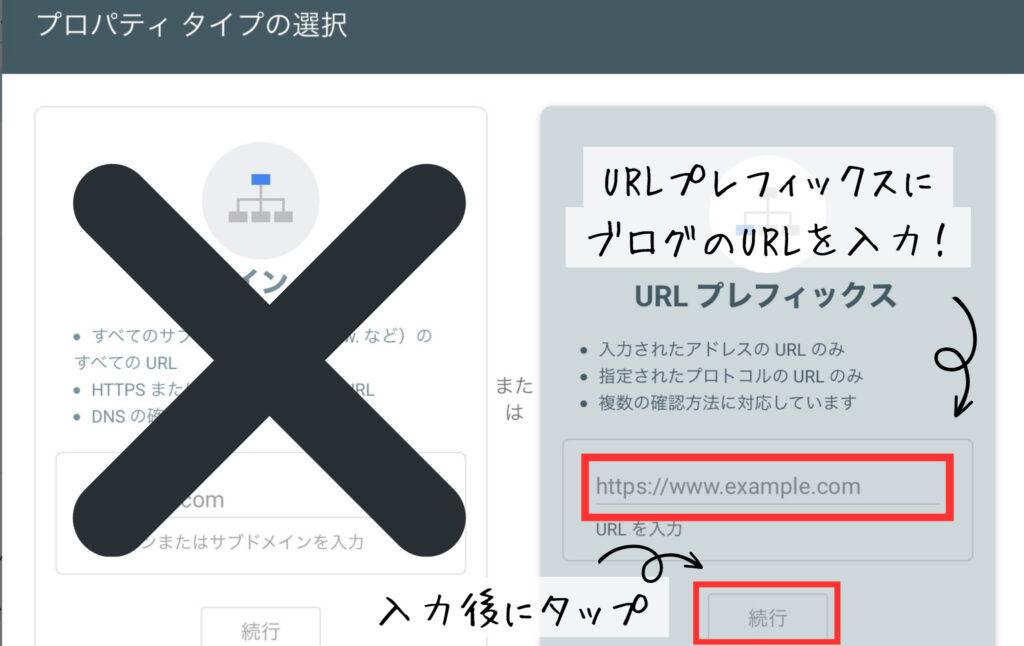
「所有権を自動確認しました」と表示がでたら、設定完了です😉
最後に、「プロパティに移動」をタップしましょう!
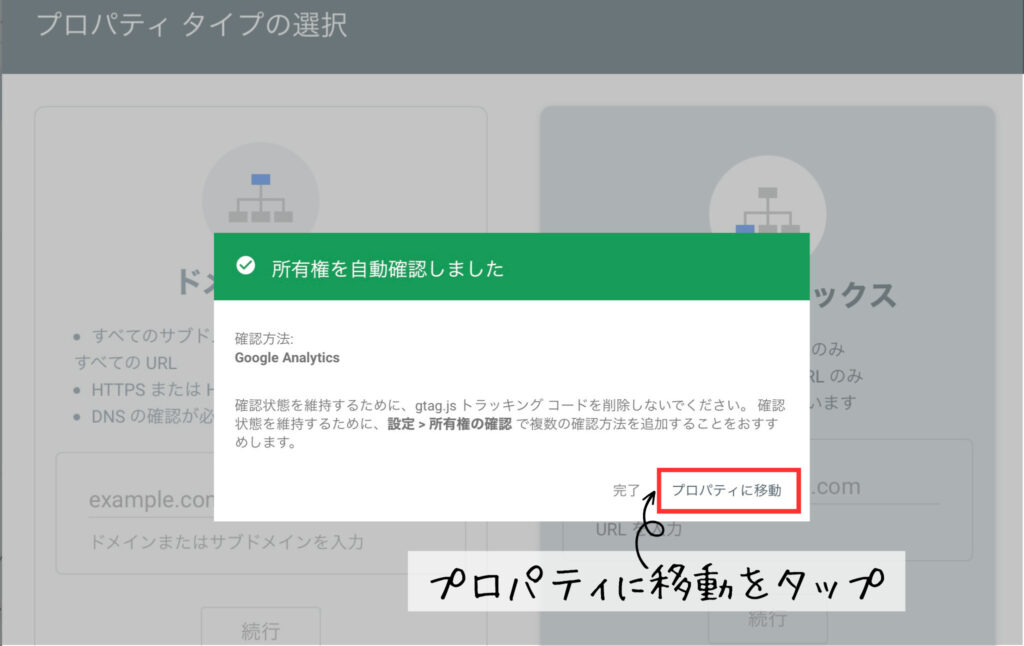
これがサーチコンソールの管理画面になります!
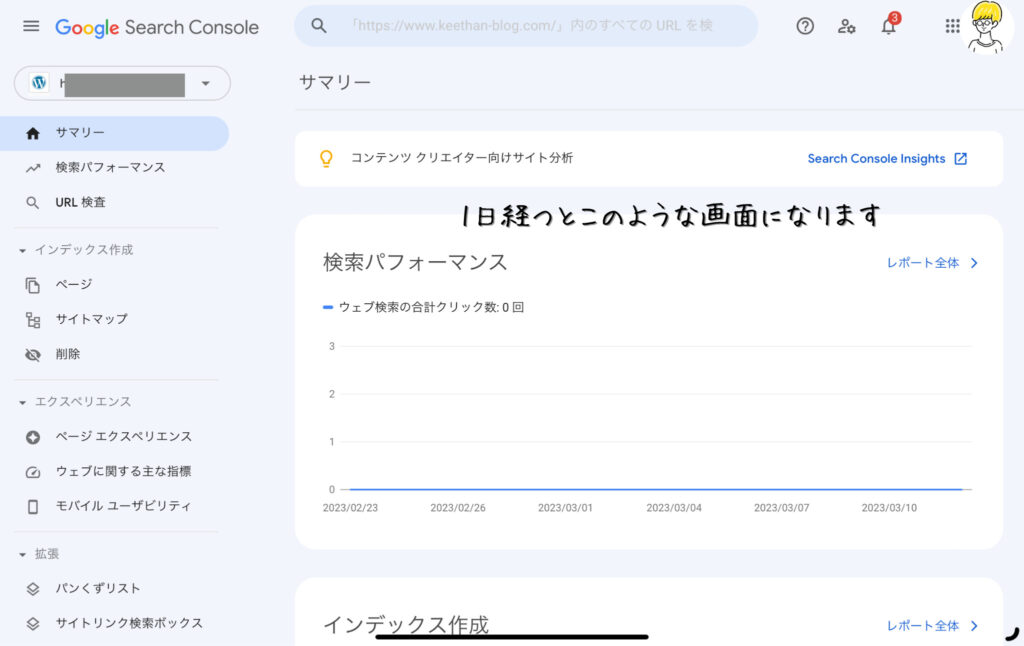
始めは「データを処理しています。1 日後にもう一度ご確認ください」と表示されますが、 1日経てば↑のような画面になりますよ😉
今回は、サーチコンソールの設定方法を解説していきました!
正直、一番簡単ですよね☺️
サーチコンソールでは主に
・何を検索した時にブログを見つけたのか
・キーワードの検索順位
などが見ることできます。
ブログを運営するにあたって検索で引っかかることはとても大切なことになるので活用していきましょう!
まだ、ブログの開設をさえれていない方はこちらで解説していますのでご覧くださいね😉
 【初心者OK】ワードプレスブログの解説5STEP!+超わかりやすい簡単解説付き!
【初心者OK】ワードプレスブログの解説5STEP!+超わかりやすい簡単解説付き! 
