
副業で稼ぐのためにブログを始めたい!
やってみたいけど難しそう
まずは何から始めればいいの?
そんなことを考えながらなかなか一歩踏み出せない方は多いのではないでしょうか?
今回は、【ワードプレスブログの開設の手順】を解説していきます!
PCでもスマホでもどちらでも大丈夫👍
この記事を見ながらやれば、初心者さんでも簡単にワードプレスブログを開設できちゃいますよ✨
本記事では、以下の内容を開設していきます。
・【最短10分】WordPressブログの解説5STEP

無料でできるブログじゃダメ?
と思っている方も多いと思いますが、もちろん日記などの用途であればありです!
ただ無料ブログではアフィリエイト広告を掲載することができなくなってしまったので、お金を稼ぐためのブログならWordPressブログがおすすめです😉
ブログにはサーバーが必須
有名ブロガーの利用率が圧倒的に多い
Conoha Wing[コノハウィング]がおすすめ👍
今なら4月25日(火)16時まで限定!
通常1452円が【最大52%OFF!月額687円〜】で超お得に始められちゃいます!
キャンペーンが終わる前にブログを解説しておくのがおすすめ😆
それでは、早速解説をしていきましょう!
WordPressブログの始め方は意外と簡単で5STEPでできちゃいます!
その後に初期設定の5STEPを行います。
ざっくり手順はこんな感じです。
STEP1.サーバーを借りる
STEP2.ドメインを決める
STEP3.お客様情報を入力
STEP4.SSL設定
STEP5.ブログにログインする

えっ待て!サーバー?ドメイン?SSL?もうわからないよ😭
これだけ聞いてもわからないですよね!
イメージさえ掴んでしまえば難しくないので安心してください😌
イメージがこちら。



・サーバー:インターネット上のデータを保存す場所「土地」のようなもの
・ドメイン:サイト(ブログ)のURLでインターネット上の住所(家)のこと。「https://◯◯◯.com」のような文字列
・SSL設定:家に鍵を取り付けてセキュリティを上げる設定。URLを「http」から「https」に帰る作業
初めの内はこんなイメージを持ってもらえれば大丈夫です👌
それぞれの手順についても、わかりやすく解説していきます!
まずは、データの保存場所となるサーバーを借ります。
初めてWordPressブログを始める初心者さんは大手も大手のGMOがやっているサーバー「Conoha Wing(コノハウィング)」がおすすめです!
理由は、以下の4点
①ブログ初心者でも、見やすくわかりやすくて簡単🔰
②料金が超安い!←最重要
・初期費用0円
・ブログURL(独自ドメイン)が2つも無料😆
・月額利用料687円〜
③ブログ記事の表示が他社に比べて圧倒的に速い!サクサク!←重要
④運営会社が超大手IT企業「GMO」で安心!
始めるならコストはなるべく安く抑えたいし、
表示が速いからストレスフリーで沢山の人にブログを読んでもらえます😉
では早速、「Conoha Wingの申し込みページ」にアクセスしていきましょう!
⬆️のボタンから公式ページに飛べます🦅
次に、左側の初めてご利用の方に「①メールアドレス」「②確認用メールアドレス」「③パスワード」を入力!
入力後、「次へ」をタップ
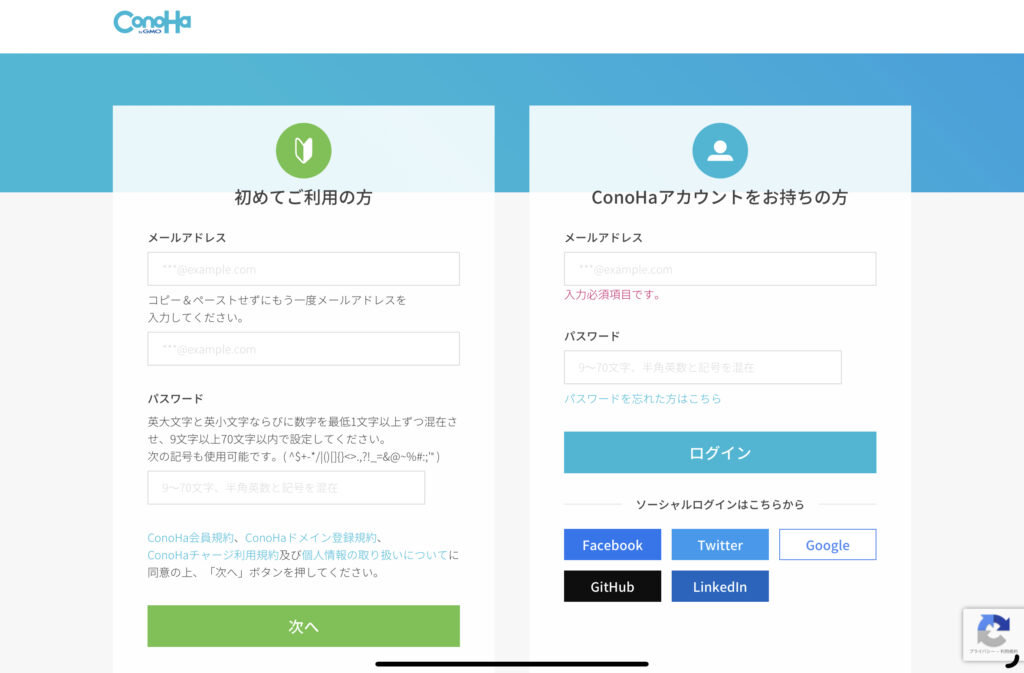
次に、契約プランを選択していきます。
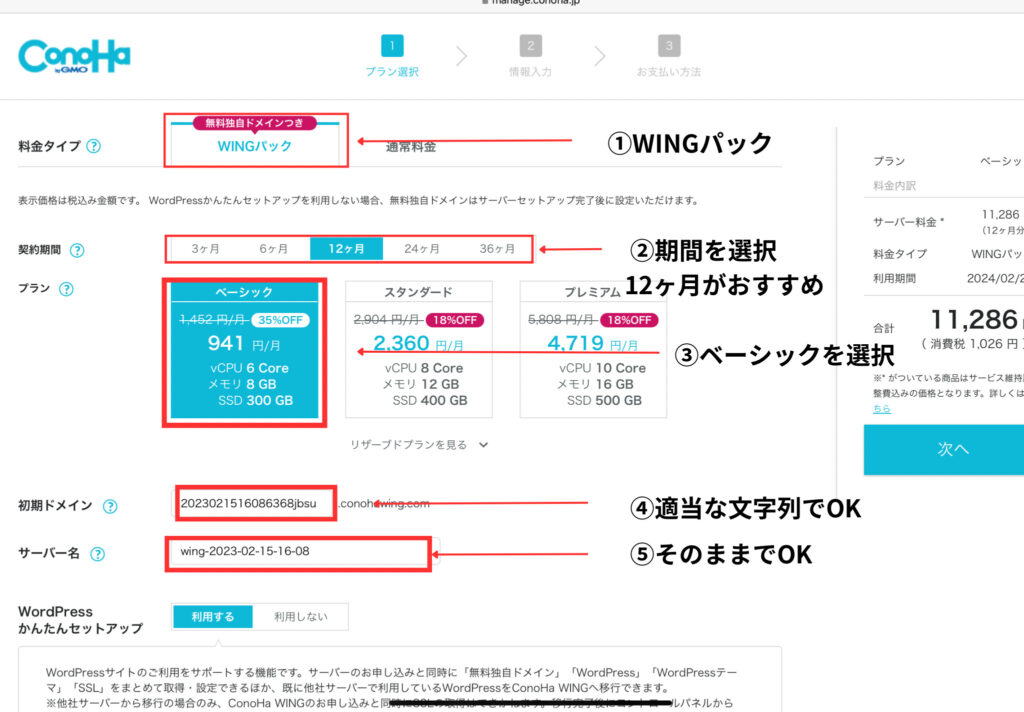
①料金タイプ:【WINGパック】を選択
初めから選択されているからさわらなくてOK!
②契約期間:【12カ月がおすすめ】
期間が長いほど 1ヶ月辺りの金額が安くなるので、本気の方は36ヶ月でもあり👍お試しの場合は3or6ヶ月!
③プラン:【ベーシック】を選択
個人ブログは、ベーシックでも十分に機能も容量も足りますよ😉
④初期ドメイン:適当な文字列でOK
ブログでは全く使用しないので適当で問題ないです!
⑤サーバー名:そのままでOK
Conoha の管理画面に表示されるだけなので、ノータッチでOK
個人的には、12ヶ月がおすすめ🉐
キャンペーン中は通常価格よりもかなりコストを抑えて始められるのでお得です!
今なら4月25日(火)16時まで限定!
【最大52%OFF!月額652円〜】
超お得に始められちゃいます✨
・12ヶ月契約:1452円/月 →941円/月
・24ヶ月契約:1452円/月 →889円/月
・36ヶ月契約:1452円/月 →687円/月
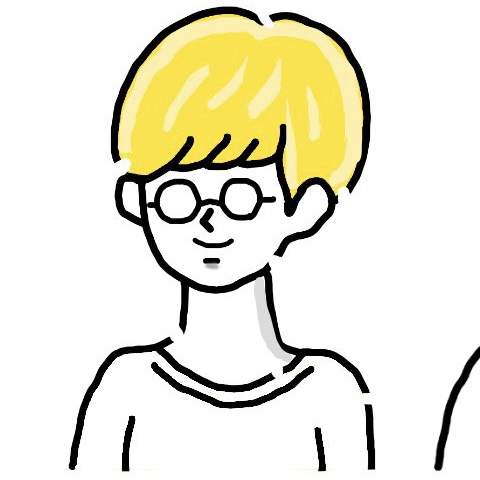
次に、ドメインなどを決めていきましょう!
①〜⑦を選択、入力していきましょう。
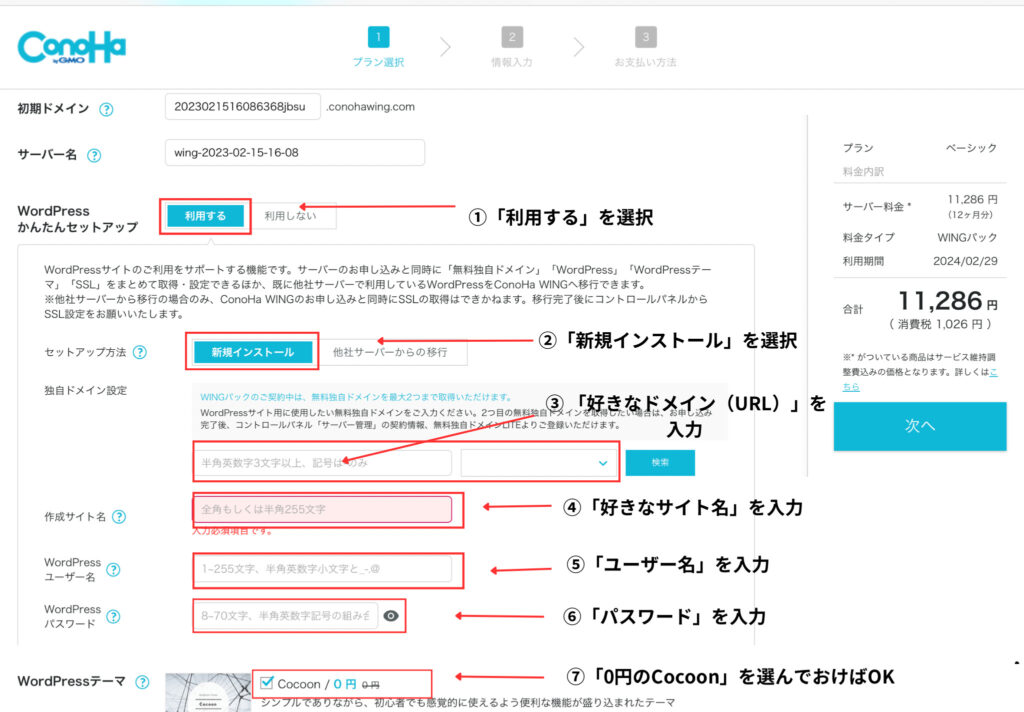
①WordPress簡単セットアップ:【利用する】を選択
初めから選択されてるので、触らなくてOK
注意🚨【利用しない】を選んでしまうと、セットアップが面倒なので、初めての場合は必ず【利用する】を選択しましょう!
②セットアップ方法:【新規インストール】を選択
初めから選択されてるので、触らなくてOK
③独自ドメイン:【好きなドメイン(URL)】を入力
注意🚨独自ドメインは後から変更不可
シンプルなドメイン(URL)にすると覚えやすくていいですよ!
④作成サイト名:【好きなブログ名】を入力
後から変更可能なので仮のもので大丈夫!
⑤WordPressユーザー名:【ユーザー名】を入力
WordPressもログインで使用します!
必ず、覚えておくか、メモしておきましょう🚨
⑥WordPressパスワード:【パスワード】を入力
WordPressもログインで使用します!
必ず、覚えておくか、メモしておきましょう🚨
⑦WordPressテーマ:無料の【Cocoon】を選べばOK!
あとから違うテーマを入れることも可能です😊
(テーマは家の内装みたいなもの)
🚨注意!⑤⑥のユーザー名・パスワードはWordPressログイン画面で使うので、必ずメモしておきましょう!
補足:③独自ドメイン
書く記事のジャンルが変わってしまった場合でも使えるように、ジャンルを問わないURLにして置くのがおすすめですよ😌
例:ジャンルを問わないURLー名前 – blog – .com「keethan-blog.com」
ジャンル名を入れたURLー名前 – ジャンル名 – blog.com「keethan-beauty-blog.com」など
もちろん blog も入れなくても大丈夫です👌
「.com」の部分は、基本的にはなんでも大丈夫🙆♂️
SEO的にはどれを選んでも変わらないので好きなものを選びましょう!
好きなドメインを入力後に右にある【検索】ボタンを押して【成功しました。このドメインは取得できます。】と表示されれば、OKです!

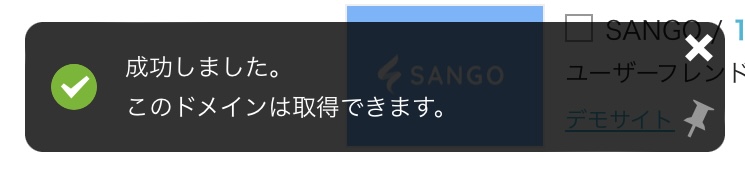
補足:⑦WordPressテーマ
WordPressテーマは、家でいうところの内装でカスタマイズしてブログの見た目を決めるものです。
特に使いたいテーマがない場合は無料0円の「Cocoon」を選んでおけばOKです。
ちなみに私は、有料テーマの「SANGO」を使用しています。
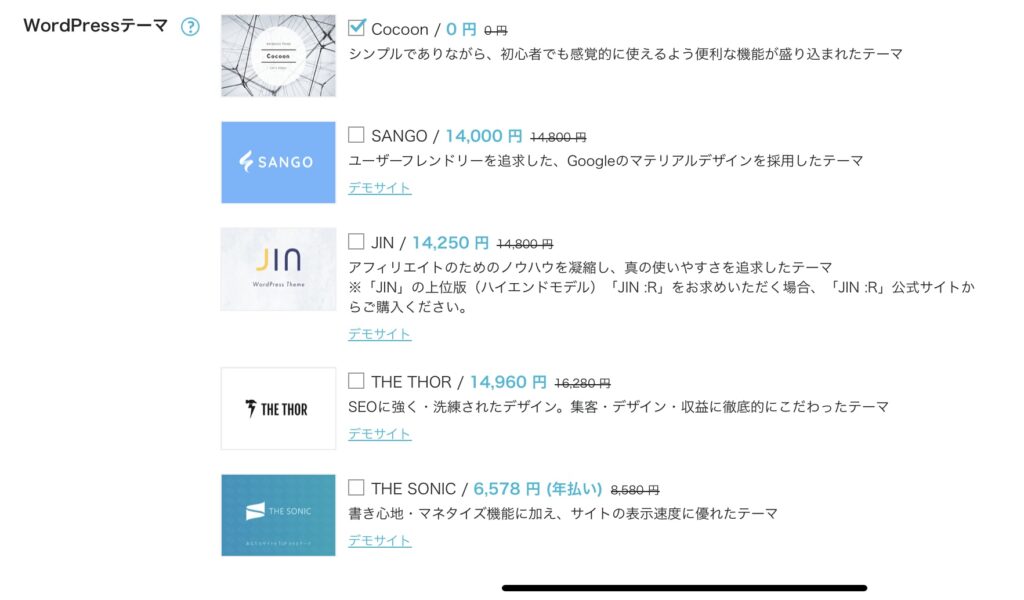
作ったあとからでも購入、変更可能です👍
ブログにはサーバーが必須
有名ブロガーの利用率が圧倒的に多い
Conoha Wing[コノハウィング]がおすすめ👍
今なら4月25日(火)16時まで限定!
通常1452円が【最大55%OFF!月額687円〜】で超お得に始められちゃいます!
キャンペーンが終わる前にブログを解説しておくのがおすすめ😆
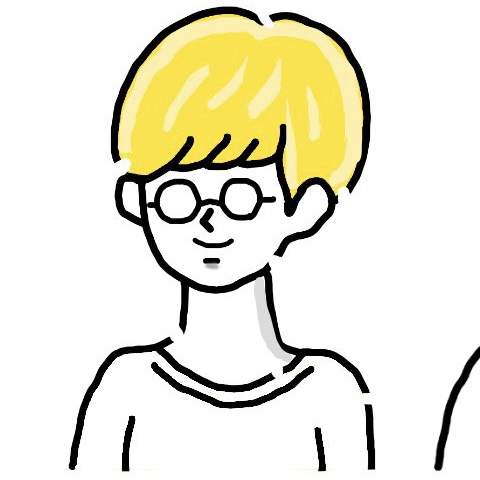
次に3番目のお客様情報などを入力していきましょう。
ここでやることは、以下の4つ
③ – 1:お客様・住所など入力
③ – 2:SMS / 電話認証
③ – 3:お支払い方法の入力
③ – 4:最終確認(ここで、WordPressインストール完了)
③ – 1:お名前・住所など入力
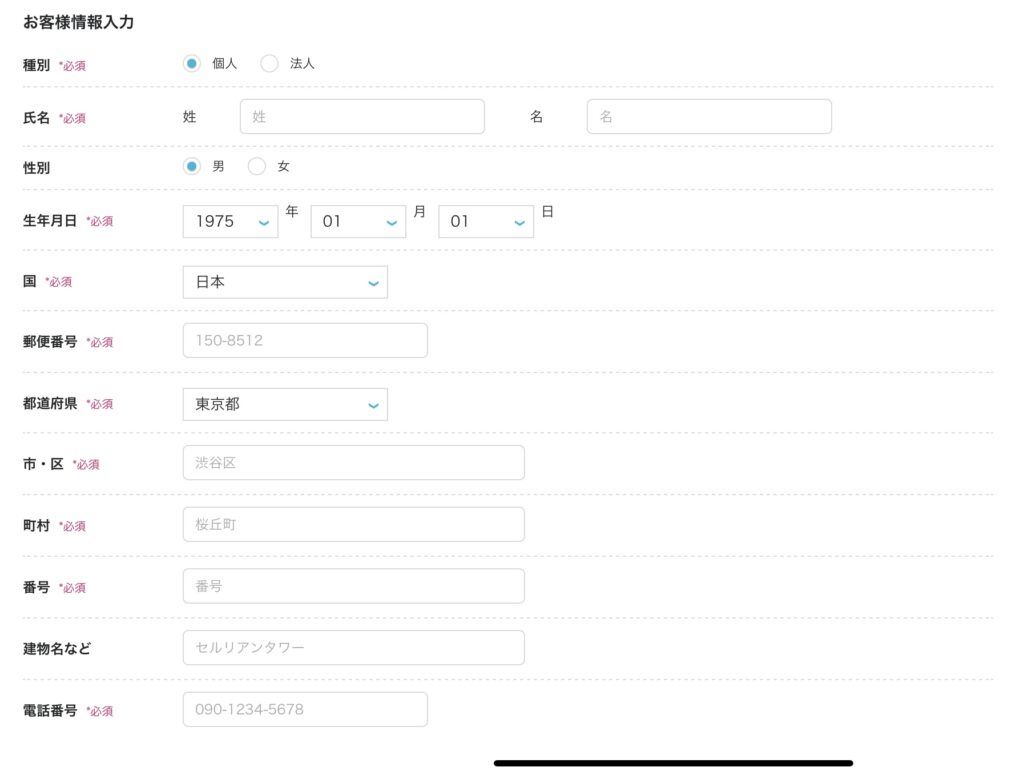
上記の入力が終わったら、「次へ」のボタンをタップしましょう。
③ – 2:SMS / 電話認証
すると、画面が切り替わるので「SMS / 電話認証」をしていきましょう。
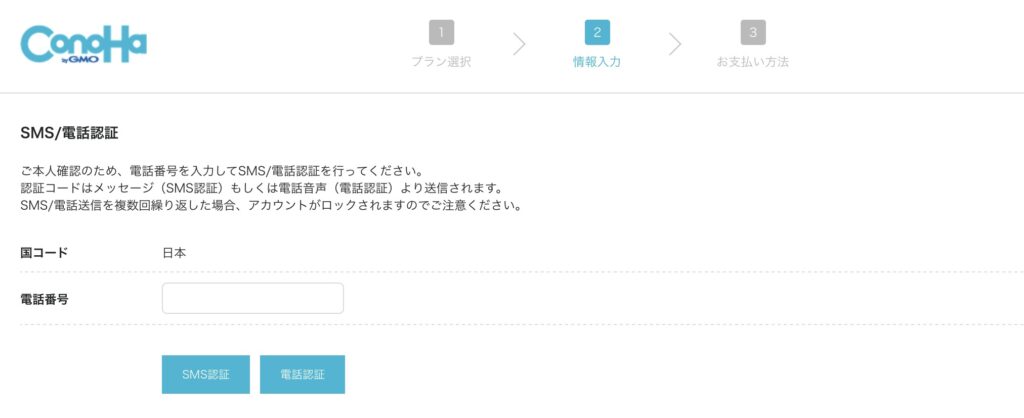
電話番号を入力し、SMS認証をタップしましょう。
簡単に言うと「電話番号」を使った本人確認のようなものです。👌
すると、スマホに4桁の認証コードが送られてくるので、
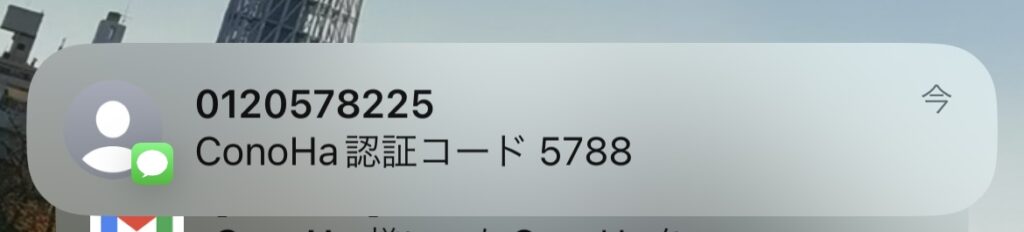
認証コードを入力して送信をタップ。
SMSで送られてこない場合は「電話認証」を試してみましょう。人ではなく自動音声で「4桁の数字(認証コード)」を教えてくれます😉
③ – 3:支払い方法の入力
SMS認証が終わったらお支払い方法の入力をしていきます。
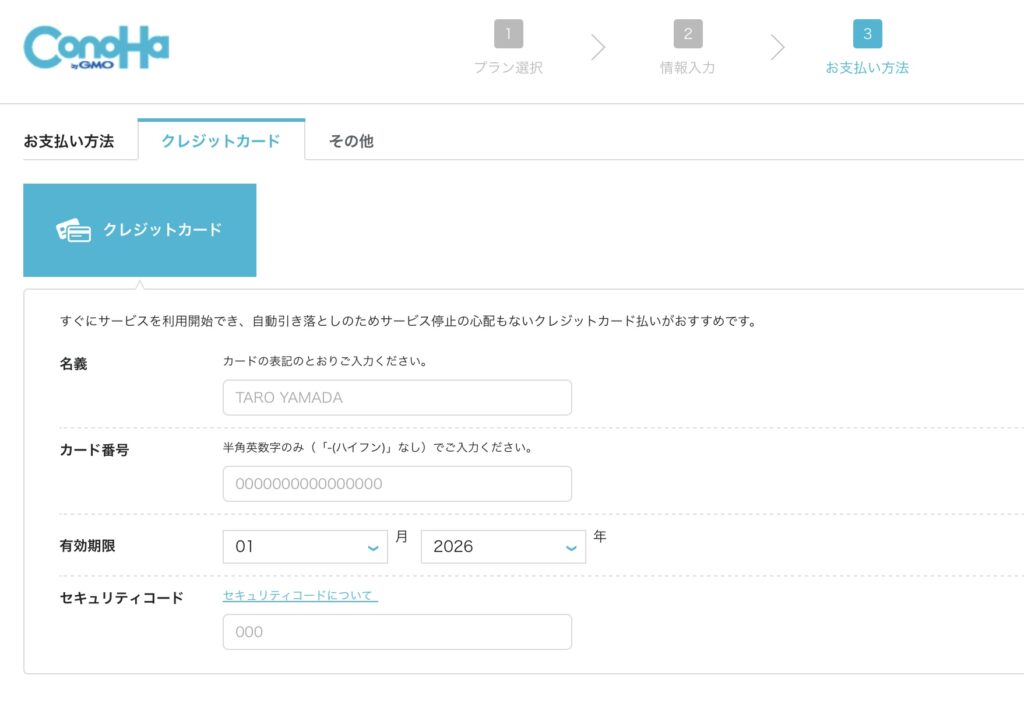
支払い方法は、クレジットカードがおすすめです。
理由は、クレジットカードだと自動更新されるから!
コンビニ/銀行などの後払いにした場合、更新できない(支払い忘れなど)のリスクがあります。
更新できないと、レンタルサーバー(データの保存場所)が使えなくなり、最悪の場合ブログが消えるリスクがあるので、自動で決済ができるクレジットカードでの登録を強くお勧めします!
🚨クレジットカードがない方は、支払い忘れには十分注意してください!
③ – 4:最終確認(ここでWordPressインストール完了!)
支払い方法の入力ができたら、下に進んでお申し込み内容の最終確認をしましょう!
これまで選択、入力してきた内容に間違いがなければ「お申し込み」ボタンをタップしましょう。
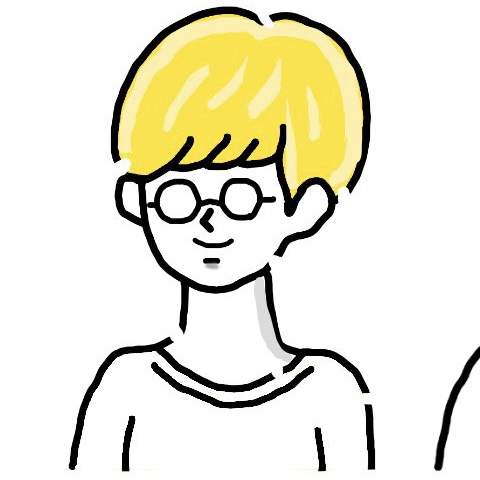
おめでとうございます😆
これで、無事WordPressのインストールが完了しました!
【WordPressをインストールしました!】という画面が出てきたらメモを取るか、スクショして保管しておきましょう!
ブログにはサーバーが必須
有名ブロガーの利用率が圧倒的に多い
Conoha Wing[コノハウィング]がおすすめ👍
今なら4月25日(火)16時まで限定!
通常1452円が【最大52%OFF!月額687円〜】で超お得に始められちゃいます!
キャンペーンが終わる前にブログを解説しておくのがおすすめ😆
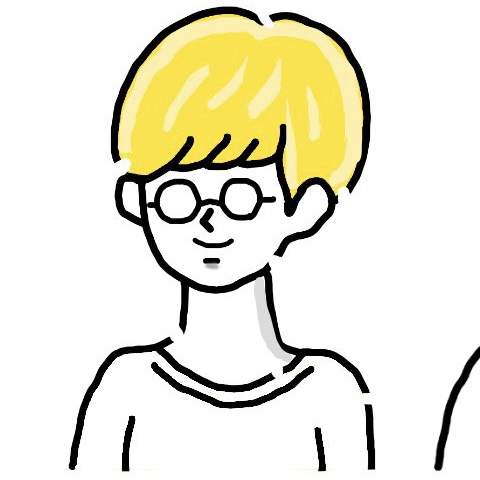
もう少しでブログ開設できるので、一気に行きましょう!
SSL設定とは、家に鍵を取り付けるようなものでセキュリティを上げてくれるものです☺️
設定はとっても簡単です!
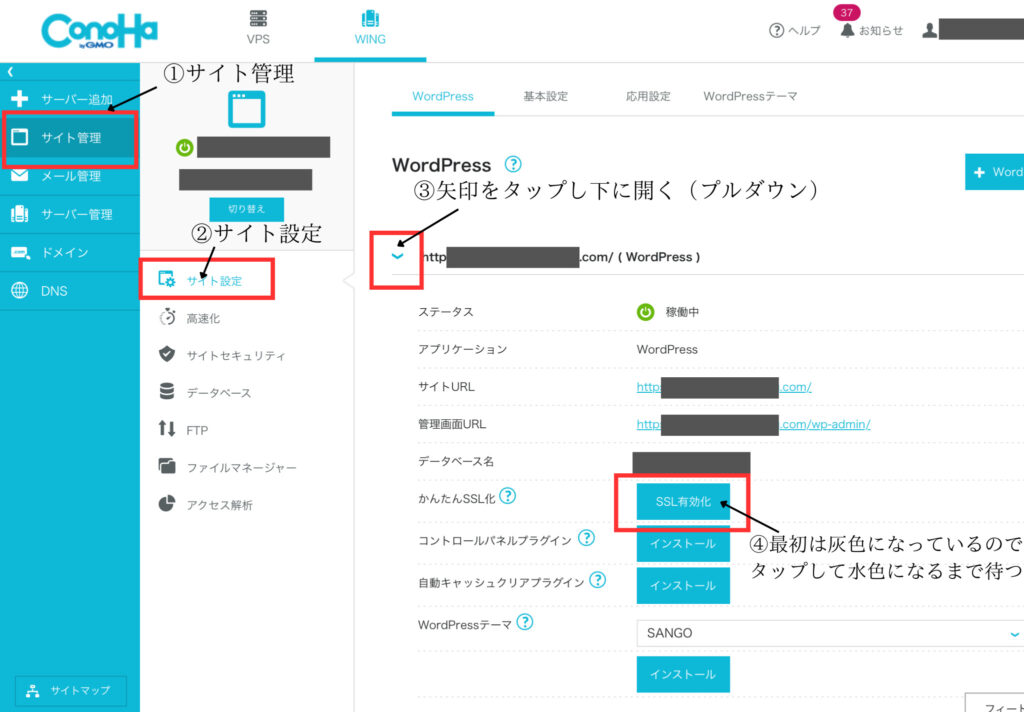
Conohaの管理画面で、①〜④まで、順番に進めていきましょう!
④の「かんたんSSL化」のボタンが灰色から水色になるまで少し時間がかかる(だいたい30分〜 1時間ほど)なのでしばらく待ちましょう。
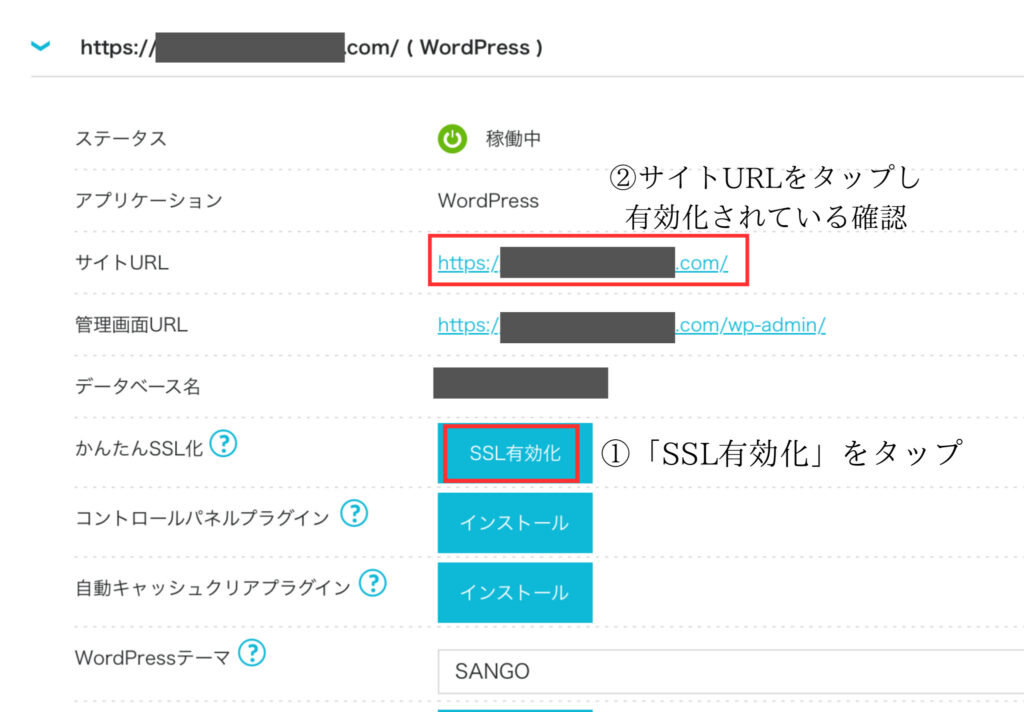
切り替わったら①「SSL有効化」をクリック。
有効化されたら、②サイトのURLをクリックして開いたサイトのURLの隣に「鍵🔒マーク」が付いているのを確認しましょう!
鍵マークが付いていればSSL化は完了です😉
STEP④までで、サーバーとドメインを取得し、さらにWordPressの開設も完了しているので、
早速WordPressにログインしていきましょう!
WordPressのログイン画面は、設定したドメインURLの最後に「/we-admin/」をつけるとアクセスできます。
(例:https://◯◯◯/wp-admin/」)
Conoha WingのサイトURLの下にある「管理画面URL」からもアクセスできますよ!
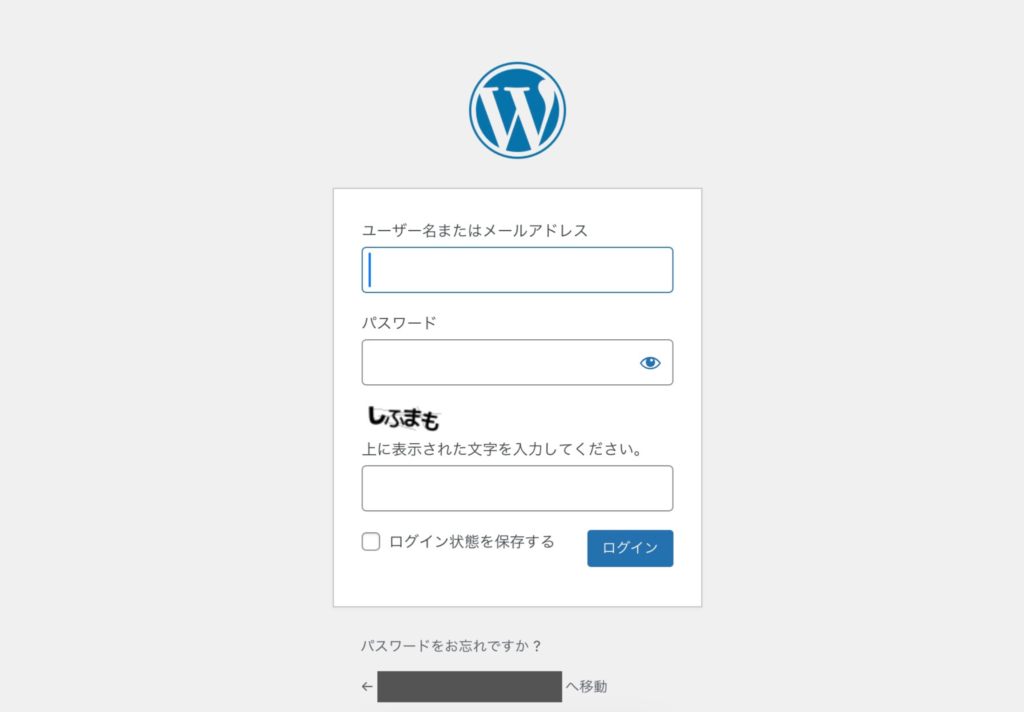
すると、WordPressのログイン画面に移ります。
先ほどConoha Wingで登録した「メールアドレス」「パスワード」、ログイン毎変わる「4文字のかな」を入力し、【ログイン】をタップしダッシュボードが開けばログイン完了です!
ログイン画面は、ブックマークしておくと再度ログインするときに便利ですよ☺️
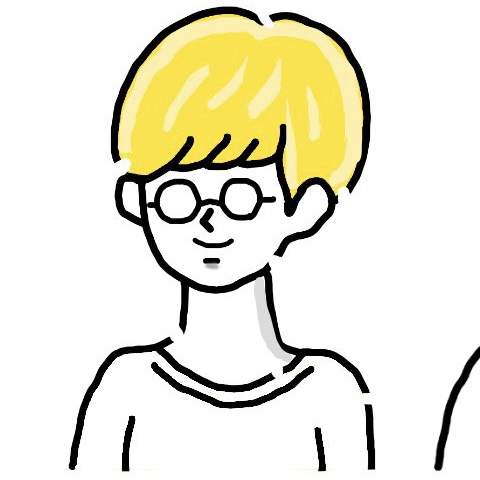
おめでとうございます!
ついにブログ開設できました!
これでブログ記事を書けるようになります😉
あとは初期設定が少しあるのでこちらをご覧ください!
ブログにはサーバーが必須
有名ブロガーの利用率が圧倒的に多い
Conoha Wing[コノハウィング]がおすすめ👍
今なら4月25日(火)16時まで限定!
通常1452円が【最大52%OFF!月額687円〜】で超お得に始められちゃいます!
キャンペーンが終わる前にブログを解説しておくのがおすすめ😆



